QuickBooks Shortcuts Tips and Tricks 2023
Contents
QuickBooks is a time saver software that an organized company should never miss. It makes sharing data and communication easier for accountants. Additionally, it enables you to automatically send invoices, statements, and reports securely.
However, the app requires you to learn some keyboard shortcuts and tricks to save time. QuickBooks keyboard shortcuts help automate some of your work and display the data differently. The shortcuts also make your files more accessible, which is a better way of reducing your workload.
Below are the QuickBooks online keyboard shortcut tips and tricks for 2023.
QuickBooks Shortcuts Keyboard for Fast Performance
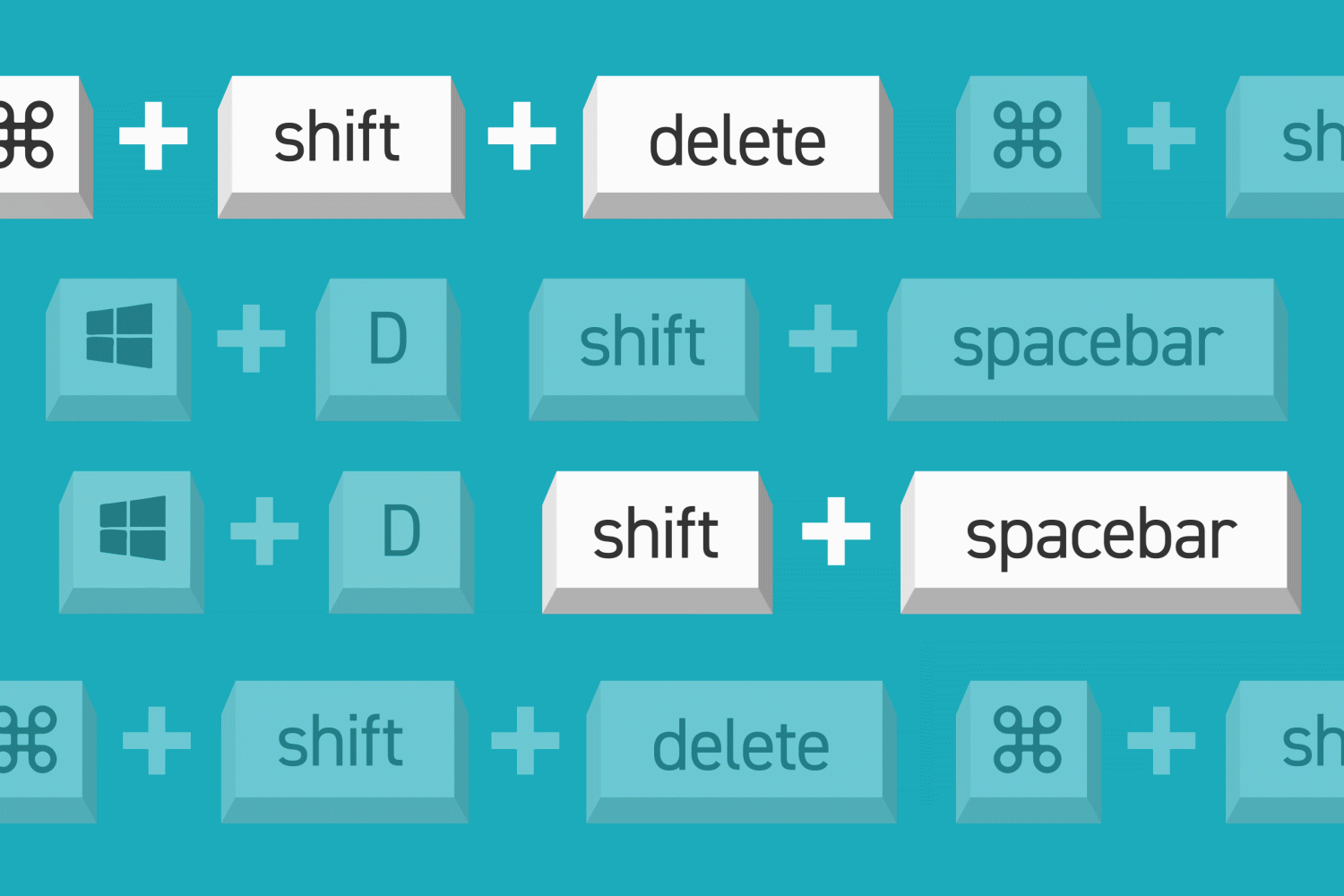
The QuickBooks keyboard shortcuts for different functions to master are as follows:
Duplicate Screen Tabs
One of the QuickBooks keyboard shortcuts to memorize is how to duplicate the screen tabs. Duplicate your screen in Chrome without relying on your mouse by clicking on the following QuickBooks keyboard shortcuts, and see the amazing results:
ALT+D+ENTER
Alt+D grabs the address. Then click on Alt+enter to open a new URL tab. Remember to hold on to the Alt Key while clicking the D and Enter buttons. Do this in quick sessions for the current tab to duplicate easily.
Open the Invoice Transaction Window
To save time while accessing the company’s invoices, click on the Ctrl, Alt, and I buttons simultaneously (Ctrl+Alt+I). This is for your Windows PC. But when using a Mac, press Ctrl+Option+I.
Access The Quick Reference Guide In QuickBooks Online
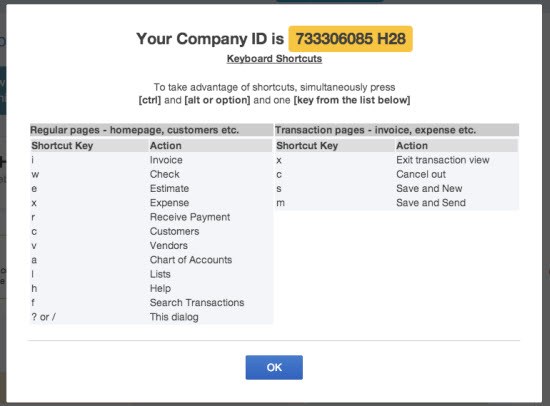
When using the keyboard shortcuts for QuickBooks Online, remember to use them to access various keys with your company ID. Make your work easier by pressing Ctrl+Alt+? to access the shortcuts menu.
Display the Customer's Page
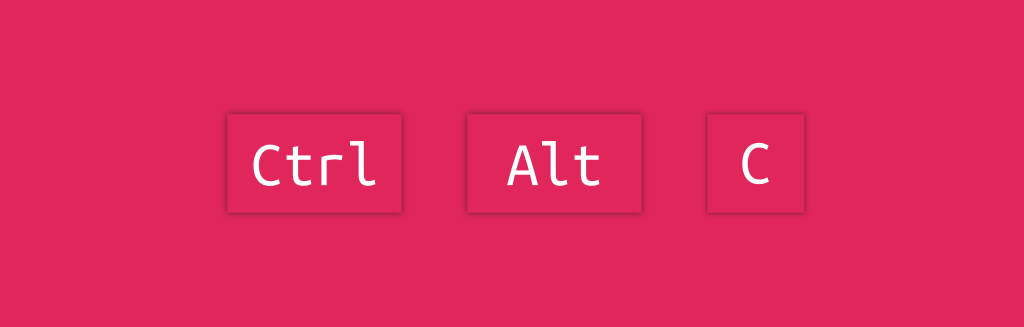
You can also use keyboard shortcuts for QuickBooks to access the customer's page faster. Do this by pressing the following buttons on your Windows PC: Ctrl+Alt+C. However, if you're using your Mac computer, click Ctrl + Option+C. Please note, doing this shortcut from a transaction window will close the transaction window. If changes were made, a message prompt will appear asking you to confirm to close the window without saving the changes.
Open the Receive Payment Window
This is also among the QuickBooks shortcuts you need to memorize. To hack this, click Ctrl+Alt+R on your Windows PC. But for your Mac, use Ctrl+Option+R simultaneously.
Open the Expense Window
It's also easier to open the expense window after learning the QuickBooks online shortcuts for your Mac or Windows PC. Use Ctrl+Alt+X for Windows PCs and Ctrl+Option+X for your Mac device. Please note, doing this shortcut from a transaction window will close the transaction window. If changes were made, a message prompt will appear asking you to confirm to close the window without saving the changes.
Open the Estimate Window
Press Ctrl+Alt+E once on your Windows PC and access your estimate window easily. For your Mac device, the QuickBooks shortcut is Ctrl+Option+E.
Display the Search Transactions Page
Nothing is a time saver like using the following QuickBooks shortcuts to search the transaction page. Click on Ctrl+Alt+F on your Windows PC and see the magic. For your Mac, the Ctrl+Option+F buttons will help you out.
Print the Transaction

You can print the transactions from the transaction window using the following QBO shortcuts:
Ctrl+Alt+P and Ctrl+Option+P for your Windows PC and Mac devices, respectively.
Display the List Page
You can also press Ctrl+Alt+L on your Windows PC to access the list pages faster. The QuickBooks shortcuts also apply to Mac devices, which require you to press Ctrl+Option+L.
Split Screen
You can use keyboard shortcuts for QuickBooks to split the screen and work efficiently. To achieve this, click on the Windows key and arrange the screen how you’d like it to appear.
For example, if you press the Windows key and the right arrow, it will make the screen you want to appear on the right move there. Alternatively, you can move the right screen to the left by pressing the Windows key and the left arrow.
Display the Vendors' Page
Use Ctrl+Alt+V on your Windows PC to easily access the vendor's page. However, for your Mac, press Ctrl+Option+V simultaneously and save time.
Display Chart of Accounts Page
The QuickBooks shortcuts can also enable you to view the Chart of Accounts page. Either click on Ctrl+Alt+A on your Windows PC. Or press the following buttons on your Mac Ctrl+Option+A.
QuickBooks Online Keyboard Shortcuts to Consider to Save Time
Apart from the QuickBooks shortcuts keyboard, you can also rely on some online tool buttons to access QuickBooks easily. Some of the tool buttons to consider are:
The Magnifying Glass
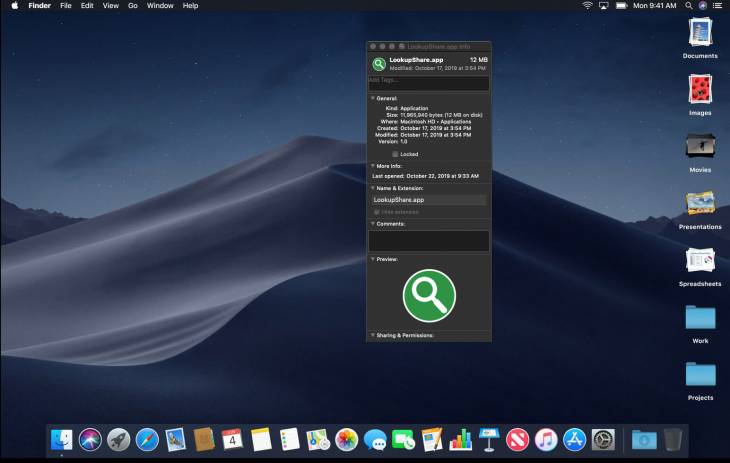
One of the QuickBooks shortcuts you should use is the magnifying glass. It works as a search button and appears on the screen’s top right corner. Use it to search for recent transactions at any time. Just click on the con, and you’ll see the desired transactions.
The Clock button
This is another trick you can use to access your previous transactions quickly. It's also at the top left of the screen; you only need to click once.
The Plus Sign
Use the plus sign on the top left corner of your screen to access the Create menu bar. You can click on it to choose the desired entity and create a new one.
Bill Pay Feature
You don't have to struggle to pay bills, as the QuickBooks shortcuts have your back. Use the bill pay feature to make payments through credit cards, debit cards, or bank transfers.
Gear Button
Use the gear button if you're looking for QuickBooks online keyboard shortcuts to display different tasks. It appears next to the magnifying glass icon and helps view other jobs aside from entering transactions.
QuickBooks Online Tips and Tricks to Make Good Use Of
You can also use the following QuickBooks tips to make your work easier:
Transfer Secure Docs as Attachments
Sometimes you need to be smart when sending your documents to different stakeholders using QuickBooks online shortcuts. Opt for the QBO attachments instead of the insecure emails for bank statements.
You can also attach documents to transactions like bills, vendor profiles, and credit memos. The best thing about this trick is that your clients can download, export, or delete the attachment after saving a copy.
The QuickBooks shortcuts require you to go to the QBO gear icon, select attachments, and import the file. Then export the zip attachments after ensuring you checkmark the right file. You can also download the file to view the attachment.
Utilize the Auto-Import Tool
The QBO shortcut to consider next is the auto-import tool. This tool can help you automate your payment system, reducing your workload and time spent on accounting projects. You will also not have to manually enter transaction values in QuickBooks, preventing errors.
Automate Emails
Automating your workflow through QuickBooks shortcuts is the right thing to do in this age. You can automate your emails to have an easy time with your invoices and financial statements. Through this, sending or setting email reminders for customer invoices also improves. But it's also possible to automate the weekly sales reports by email.
Make Good Use of the More Menu
Don't forget to include the “More menu” button on your QuickBooks tips for the year. Through it, you can access additional data and tools while working on a transaction. You can get to this menu after selecting a given transaction, as it appears at the bottom of the screen. It has a drop-down menu with copy, delete, or void transaction options.
Bottom Line
As many people are looking for simple ways to make their work easier, learn how to use QBO shortcuts. Through these shortcuts, you’ll save time and reduce your workload. Also, use the right software like Qbox to automate your processes and find out more about QuickBooks desktop subscription, as discussed in the QuickBooks Online Tips section. Contact us and meet your deadlines on time.

