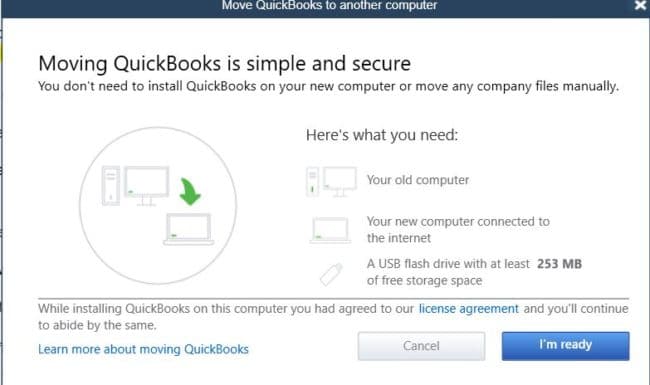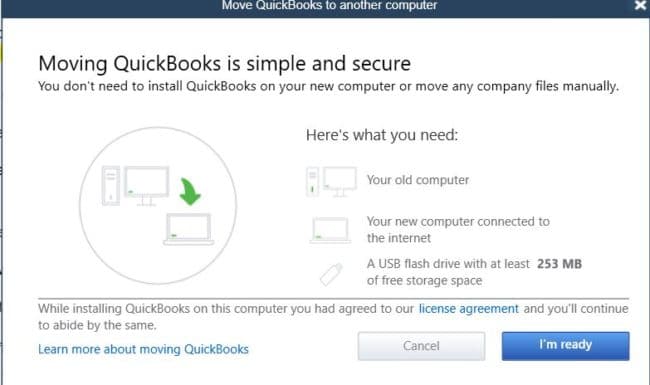Congratulations if you just purchased a new PC or possibly upgrading from Windows 7 to Windows 10! Many applications may already be downloaded for you on your new PC such as Skype, Outlook or Word but you may ask yourself what about QuickBooks? In this article, we’ll help you through that process by answering some common questions such as:
Can I transfer my QuickBooks license to another computer?
How to transfer QuickBooks Desktop to another computer?
Can I use the QuickBooks Migration Tool?
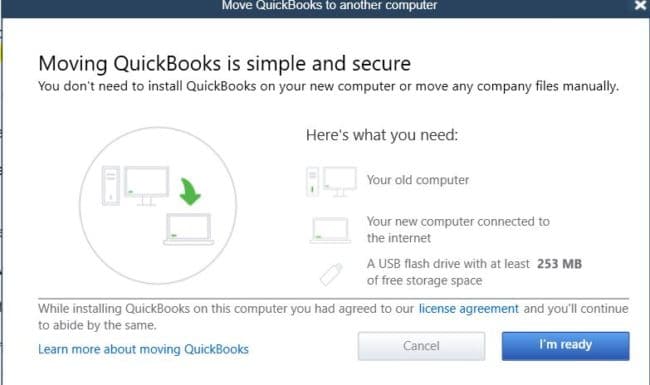
Can I Transfer My QuickBooks License to Another Computer?
Yes, you can always transfer QuickBooks license from one computer to another. Before beginning the transfer process, Intuit recommends you first find your QuickBooks license number and product number. To find these on the original computer, open QuickBooks, Select Help, then select About QuickBooks. The popup window will include your license number and product number.
How to Transfer QuickBooks License from One Computer to Another
Once you have your license number and product key, you’re ready to learn how to transfer QuickBooks Desktop to another computer. If you have an installation disk, you can insert it into the new computer and follow the wizard setup steps.
You can also install QuickBooks on a new computer without disk installation. To do so, visit https://downloads.quickbooks.com/app/qbdt/products and download your QuickBooks version. Save the download file where you can easily find it to run and install. Once downloaded, follow Intuit’s instructions:
- Click the downloaded QuickBooks executable (QuickBooks.exe).
- Follow the onscreen instructions and accept the license agreement. Press Next.
- Enter the product and license number, then push Next.
- Activate QuickBooks by opening the application.
- From the Help menu, select Activate QuickBooks Desktop.
- Follow the steps on the screen to verify your info.
Now that we’ve walked you through the process of how to transfer QuickBooks desktop to another computer, you can copy your file over and begin working.
QuickBooks Migration Tool
If you are using a US version of QuickBooks Desktop 2018 or newer, you can use the QuickBooks Migration Tool. The QuickBooks Migration Tool will walk you through the process of how to transfer QuickBooks desktop to another computer as well as copy up to three company files. To use the QuickBooks Migration Tool, you’ll need a USB flash drive and both PCs connected to the Internet.
Intuit provides instructions to use the QuickBooks Migration Tool first starting with the old computer:
- From QuickBooks, go to the File menu, select Utilities and then select Move QuickBooks to another computer.
- Select I’m Ready, then create a one-time password.
- Follow the instructions to choose the USB flash drive you’ll use. Then wait for the files to be copied.
Once done, you can move to the new computer and follow these steps:
- Insert the USB flash drive. Due to Windows security restrictions, the QuickBooks Migrator Tool won’t automatically launch.
- Open the flash drive to view its files and double-click the file Move_QuickBooks.bat to start the migrator.
- Enter the password you created, then select Let’s go.
- Wait for the Migrator Tool to finish. Note: This will depend on the speed of your computer and internet, and the size of your company file(s).
How to Transfer QuickBooks Desktop to another Computer with Qbox!
Qbox is a cloud-enabled collaboration software that helps users share files over the Internet. Files in the Qbox folders on one user’s Windows computer, are synced to the Qbox cloud server and then to the shared users’ Windows computers. If you purchase a new computer, there’s no need to find your latest backup or USB files over. Qbox will automatically transfer data from one QuickBooks to another by automatically syncing your files from the cloud to the new PC. To learn more, visit https://www.qboxplus.com/how-qbox-works/
Share on facebook
Facebook
Share on twitter
Twitter
Share on linkedin
LinkedIn