Contents
Do you still write checks by hand? If so, there's a faster, easier way—especially if you're using QuickBooks Desktop. With just a few clicks, you can print professional-looking checks, save time, and keep your records accurate. In this guide, you'll learn how to print checks in QuickBooks Desktop with easy-to-follow steps that anyone can understand.
Whether you manage a business, handle accounting, or work as a bookkeeper, knowing how to use QuickBooks check printing can significantly improve your workflow. This blog breaks down everything you need to know, from setup to printing and troubleshooting.
Why Print Checks in QuickBooks Desktop?
When you print checks in QuickBooks Desktop, you simplify and automate your financial processes. Here are some key benefits:
- Saves time: No more handwriting checks manually.
- Reduces errors: Avoid duplicate entries or wrong check numbers.
- Keeps records organized: Automatically records the payment in your QuickBooks account.
- Professional appearance: Printed checks look clean and branded.
Using QuickBooks to print checks is a smart move for any modern business aiming to improve its accounting workflow.
Types of Checks You Can Print in QuickBooks Desktop
Before you learn how to print checks in QuickBooks Desktop, it’s important to understand the types of checks QuickBooks supports:
- Voucher Checks (Recommended): Includes a check at the top and two stubs below.
- Standard Checks: Three checks per page, used mainly for payroll or bulk payments.
- Wallet Checks: Smaller in size, usually not compatible with QuickBooks.
For best results, always use compatible check stock from trusted vendors.
Step-by-Step: How to Print Checks in QuickBooks Desktop
Here’s a detailed guide on how to print checks on QuickBooks Desktop:
Step 1: Set Up Your Printer and Check Style
- Open QuickBooks Desktop.
- Go to File > Printer Setup.
- From the "Form Name" dropdown, select Check/PayCheck.
- Choose your check style: Voucher, Standard, or Wallet.
- Select your printer (usually a laser or inkjet printer).
- Click OK to save.
Step 2: Record a Check in QuickBooks
- Click on Banking > Write Checks.
- Choose the bank account.
- Enter the Payee name.
- Fill in the date, amount, memo, and account category.
- Click Save & Close or Save & New.
Your check is now ready to be printed.
Step 3: Print the Check
- Go to File > Print Forms > Checks.
- Choose the bank account linked to the check.
- Select the checks you want to print.
- Click OK.
- Load your check stock into the printer.
- Click Print.
Congratulations! You now know how to print checks in QuickBooks Desktop successfully.
How to Print Multiple Checks in QuickBooks Desktop
If you need to print several checks at once, follow these steps:
- Go to File > Print Forms > Checks.
- Use checkboxes to select multiple checks.
- Click OK.
- Confirm check number sequence.
- Click Print.
This method is perfect for payroll, bill payments, or vendor payouts.
How to Reprint a Check in QuickBooks Desktop
If the original printout didn’t come out right, here’s how to reprint:
- Open the Check Register.
- Find the check you want to reprint.
- Double-click the check.
- Check the box that says To be printed.
- Save and close.
- Go to File > Print Forms > Checks, and select the check again.
This feature makes QuickBooks print checks more flexible and error-resistant.
How to Align Check Printing in QuickBooks
Sometimes checks don't print perfectly aligned. Here’s how to fix that:
- Go to File > Printer Setup.
- Choose Check/PayCheck.
- Click on Align.
- Follow the prompts to adjust vertical and horizontal alignment.
- Print a sample check on plain paper.
Use this process if you notice issues while printing checks on QuickBooks.
Can You Print Checks From QuickBooks Without Writing Them?
QuickBooks requires you to write or record a check first before printing. This is because every printed check must be linked to a transaction. You can't just print checks from QuickBooks without logging them. This ensures accurate tracking and financial reporting.
Best Practices for QuickBooks Check Printing
Here are some pro tips to make QuickBooks check printing even smoother:
- Use check stock designed for QuickBooks to print checks.
- Always review check previews before printing.
- Keep your printer clean and use updated drivers.
- Store blank checks in a secure, dry location.
- Reconcile your bank account regularly.
These best practices help reduce errors while you print QuickBooks checks and maintain accurate records.
Common Issues When Printing Checks in QuickBooks Desktop
Here are a few errors users encounter while printing checks in QuickBooks and how to fix them:
1. Check Misalignment
Fix: Use the alignment tool under Printer Setup.
2. Blank Checks Printing
Fix: Make sure the check is marked "To Be Printed" and your printer is connected.
3. Wrong Check Number
Fix: Update the check number manually before printing.
4. Check Not Printing at All
Fix: Restart your printer and QuickBooks Desktop. Check printer settings.
These troubleshooting tips make printing checks on QuickBooks easy and reliable.
Qbox - Collaborative Software for Accountants and Bookkeepers
While QuickBooks handles the check printing process, many firms also need real-time collaboration tools. That’s where Qbox comes in.
Key Features:
- Remote Access: Access and update QuickBooks files from anywhere, at any time.
- Real-time File Syncing: Collaborate on QuickBooks files without overwriting each other's work.
- Automatic Backups: Keeps your files safe with regular automatic backups.
- Role-Based Access: Control who can view or edit files.
- Client Portal: Share files with clients securely.
- Team Chat: Communicate with your team instantly within Qbox.
- E-signatures & Tasks: Manage documents and approvals effortlessly.
Why Choose Qbox?
If you often share QuickBooks files with clients or team members, Qbox is the ultimate tool for safe and productive collaboration. It pairs seamlessly with printing checks in QuickBooks Desktop workflows. Try Qbox today and simplify how your accounting team collaborates with QuickBooks! Visit Qbox
Conclusion
Knowing how to print checks in QuickBooks Desktop helps you improve accuracy, professionalism, and efficiency. From writing your checks to aligning them perfectly and printing in bulk, QuickBooks Desktop simplifies the process from start to finish.
When paired with tools like Qbox, your entire financial workflow becomes seamless. Whether you need to print QuickBooks checks, fix alignment issues, or share files securely, you now have everything you need to succeed.
Start using these best practices today and take full control of printing checks in QuickBooks. Happy check printing!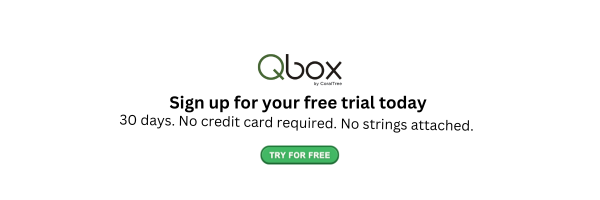


-3.png?width=1400&height=768&name=Add%20a%20heading%20(3)-3.png)